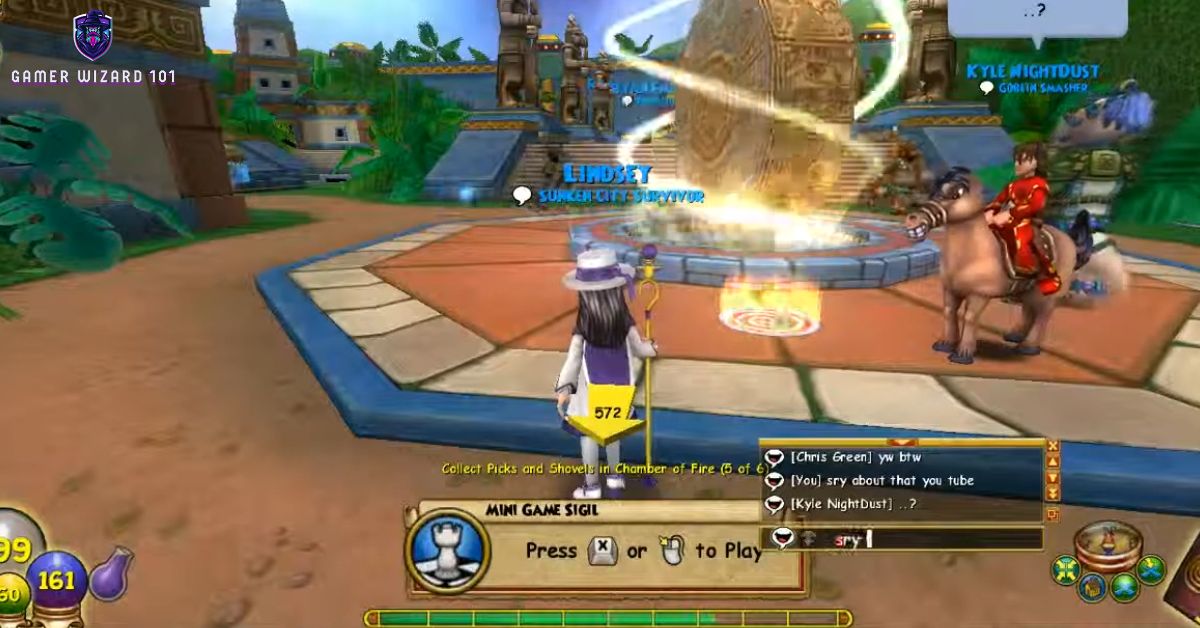
To take a picture in Wizard101, press the in-game “Camera” icon located on the bottom right of your screen or use the “Print Screen” (PrtScn) key on your keyboard. Screenshots are saved in your Documents > Wizard101 > Screenshots folder. You can also hide the game’s user interface (UI) by pressing Ctrl + G before capturing the image for a cleaner shot.
Methods to Take a Picture in Wizard101
Taking pictures in Wizard101 can be done through several methods, depending on your computer setup. Here are the easiest and most reliable ways to capture screenshots.
Using the In-Game Screenshot Command
Wizard101 provides a built-in screenshot feature, making it incredibly easy to take pictures during gameplay without needing external tools or software. This method is perfect for capturing moments while minimizing distractions from the game’s user interface (UI).
To take a clean, professional-looking screenshot, press Ctrl + G to hide the UI before snapping the picture. Once the UI is hidden, press the ‘Print Screen’ (PrtScn) key to take the screenshot. This image will automatically be saved in the Wizard101 folder located in your Documents library.
This in-game method is particularly useful when you want to focus on the action, scenery, or a special event without any clutter on the screen, such as menus or chat boxes. It’s ideal for players who want clean images to share with the community or use as desktop wallpapers.
Pro Tip: If you want to take multiple screenshots quickly, keep the UI hidden by pressing Ctrl + G and continue pressing the Print Screen key whenever needed. This way, your images will all be clean, and you won’t need to edit them afterward.
Taking a Screenshot on Windows
If you prefer using your system’s built-in tools, taking a picture on a Windows PC is also simple. There are two main ways to do this.
The first method is using the Print Screen (PrtScn) key. When pressed, this key captures your entire screen and copies it to the clipboard. You’ll need to open a program like Paint, paste the image (Ctrl + V), and then save it as a file. This is a flexible option but requires an extra step of pasting and saving the image manually.
For a more streamlined process, press Windows + Print Screen together. This combination instantly takes a screenshot and saves it directly to your Pictures > Screenshots folder. No need to paste the image manually – Windows takes care of everything for you.
This method is excellent for players who want to quickly capture images during gameplay without having to toggle between different programs.
Taking a Screenshot on Mac
If you’re playing Wizard101 on a Mac, the process is equally straightforward. MacOS offers built-in shortcuts that make capturing screenshots easy, whether you want the whole screen or just a specific portion.
To capture the entire screen, press Cmd + Shift + 3. The image will automatically save to your desktop. For more control, press Cmd + Shift + 4, which allows you to select the specific area of the screen you want to capture. Both methods save the image in a .png format, and the file will appear instantly on your desktop for easy access.
Using Mac’s screenshot shortcuts is perfect for players who want quick access to their images or prefer to customize the screenshot size without using additional software.
Frequently Asked Questions About Taking Pictures in Wizard101
Where are screenshots saved in Wizard101?
Screenshots taken using the in-game command (Print Screen after hiding the UI) are saved in the Wizard101 folder located in your Documents. For screenshots taken using Windows shortcuts, they are saved in the Pictures > Screenshots folder. On Mac, they are saved directly to your desktop.
Can I take screenshots without the Wizard101 UI showing?
Yes, you can hide the game’s user interface by pressing Ctrl + G before taking a screenshot. This will hide all menus and chat boxes, making your screenshot cleaner and more professional-looking.
What’s the best way to take high-quality screenshots in Wizard101?
To ensure high-quality images, adjust your graphics settings in Wizard101 to the highest resolution available. Then use the in-game screenshot command after pressing Ctrl + G to hide the UI for a clean picture.
How do I take a screenshot on Mac in Wizard101?
Press Cmd + Shift + 3 to capture the entire screen or Cmd + Shift + 4 to select a specific area of the screen. The screenshot will automatically save to your desktop in .png format.
Is there a dedicated photo mode in Wizard101?
While there isn’t a dedicated photo mode in Wizard101, using the in-game screenshot command or system-specific shortcuts can help you capture high-quality images that look like they were taken in photo mode, especially if you hide the UI first.
Final Thoughts
Taking a picture in Wizard101 is a straightforward process whether you’re using the in-game command, Windows shortcuts, or Mac shortcuts. To get the best possible screenshots, remember to hide the UI with Ctrl + G before taking the shot and ensure your graphics settings are optimized for high resolution. Whether you’re documenting your wizard’s journey or capturing beautiful scenery in the Spiral, you’ll be ready to snap the perfect shot.
